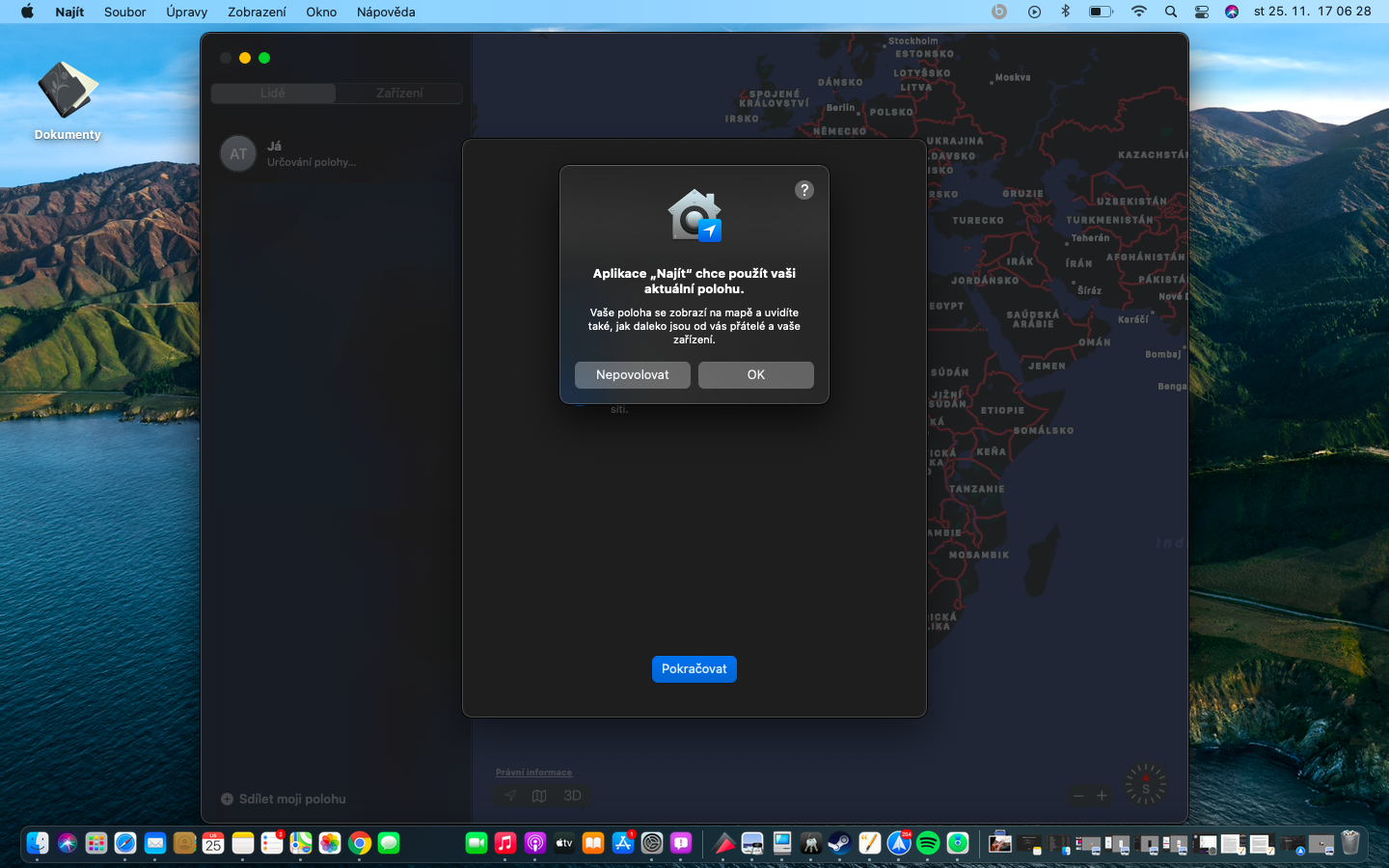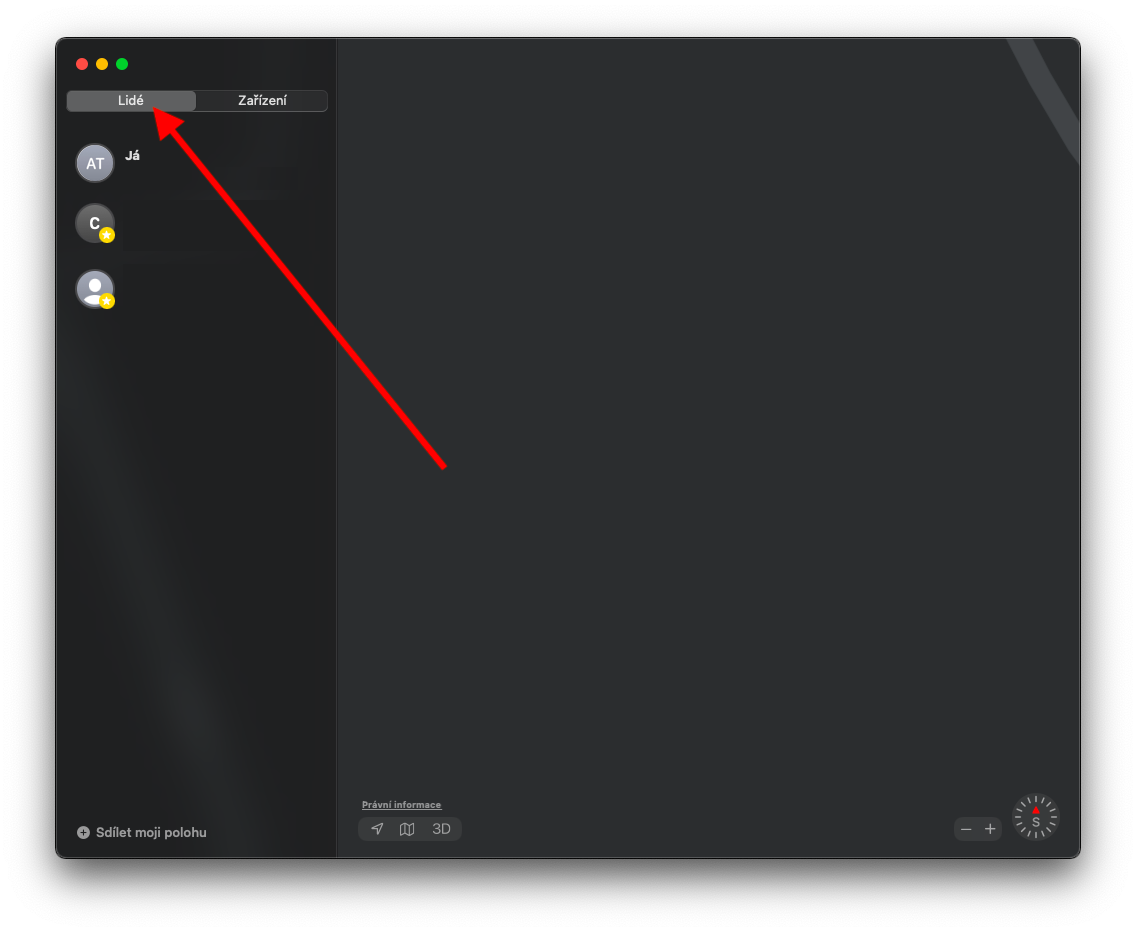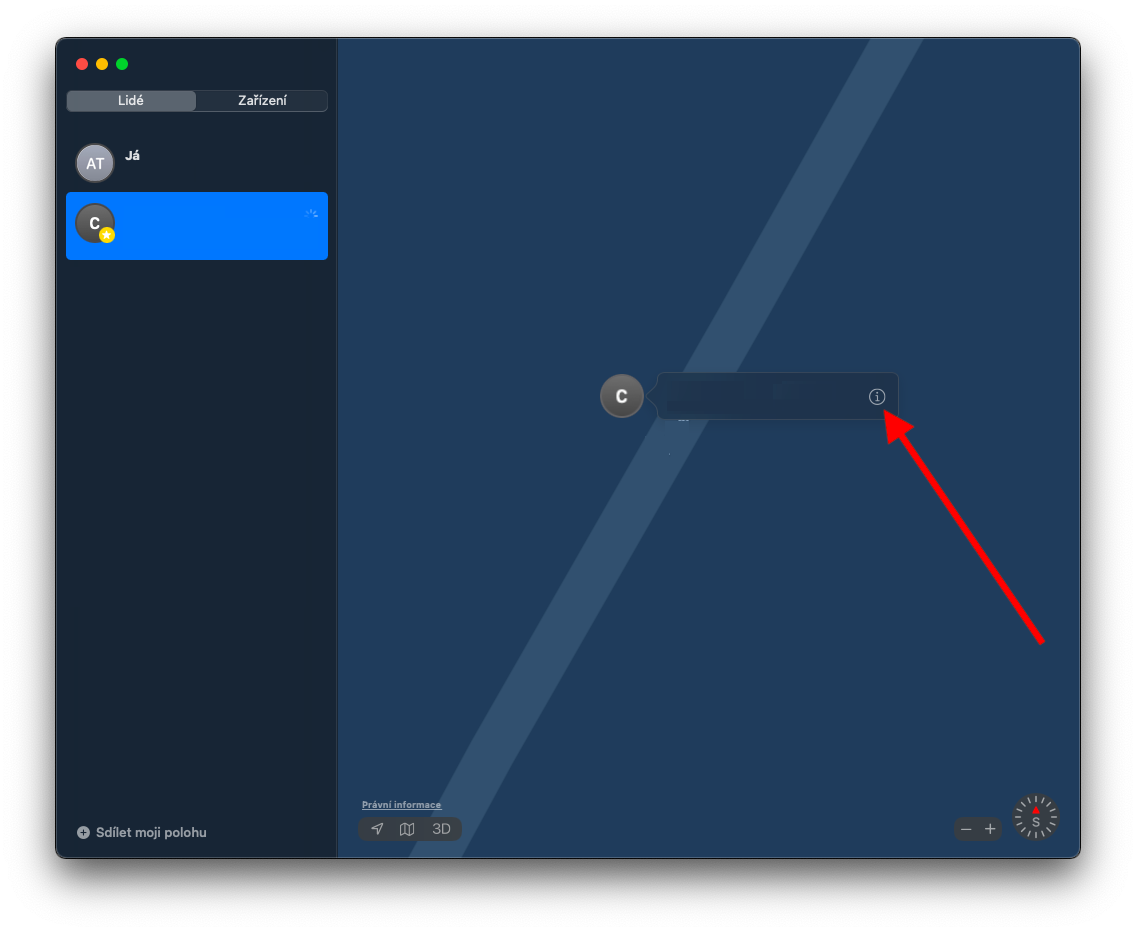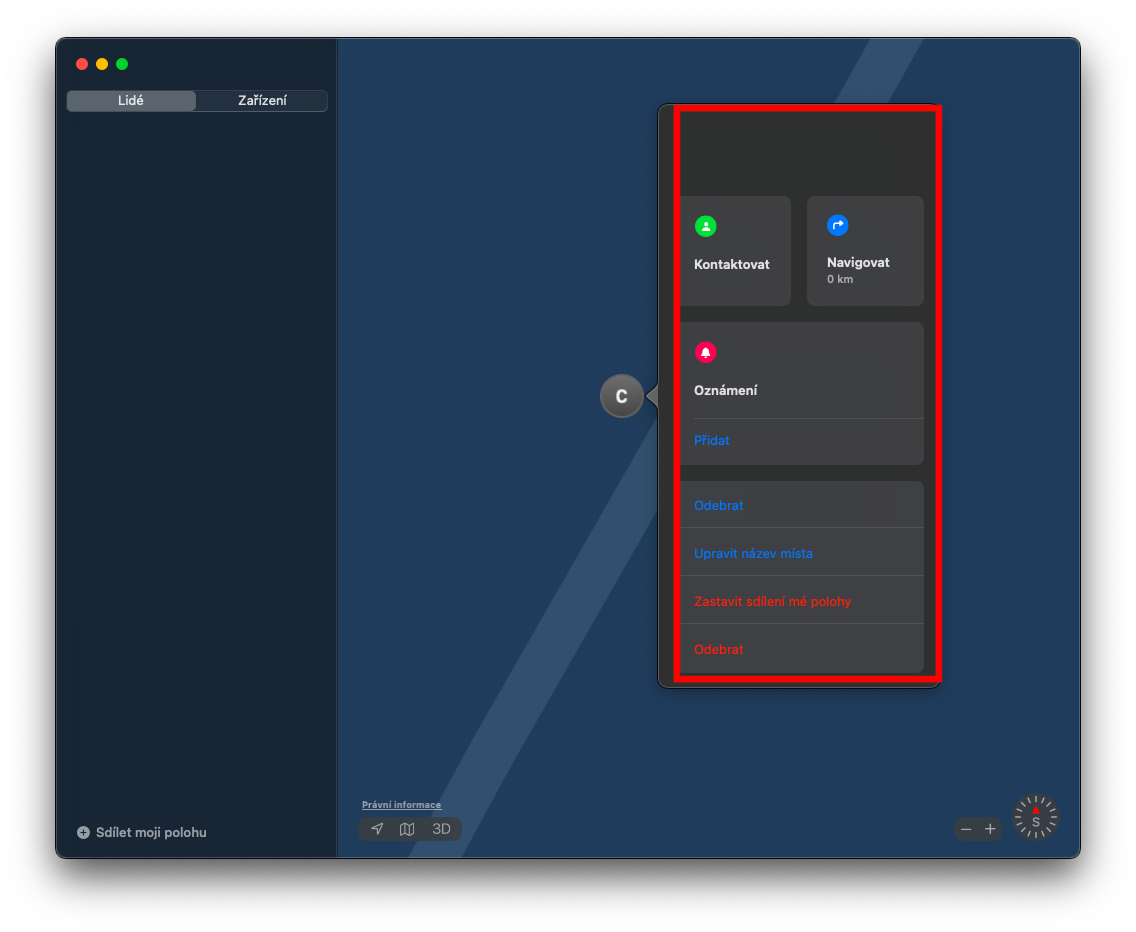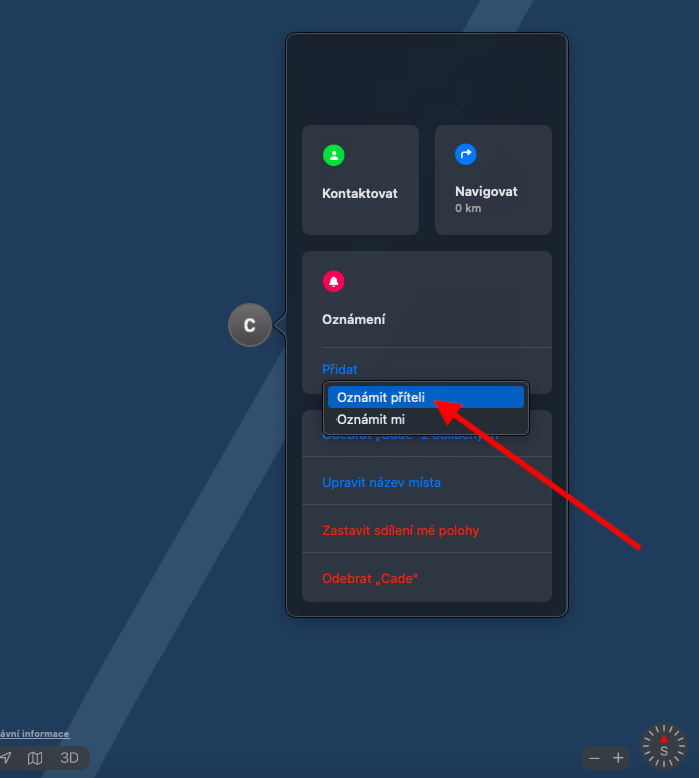Ka haere tonu ta maatau raupapa i runga i nga taupānga Apple taketake me te titiro ki te Rapu taupānga taketake mo Mac. I te wahanga o tenei ra, ka ata titiro atu tatou ki te taapiri me te tango hoa, te rapu i a raatau, me te whakarite whakamohiotanga waahi.
Ka taea pea hiahia koe
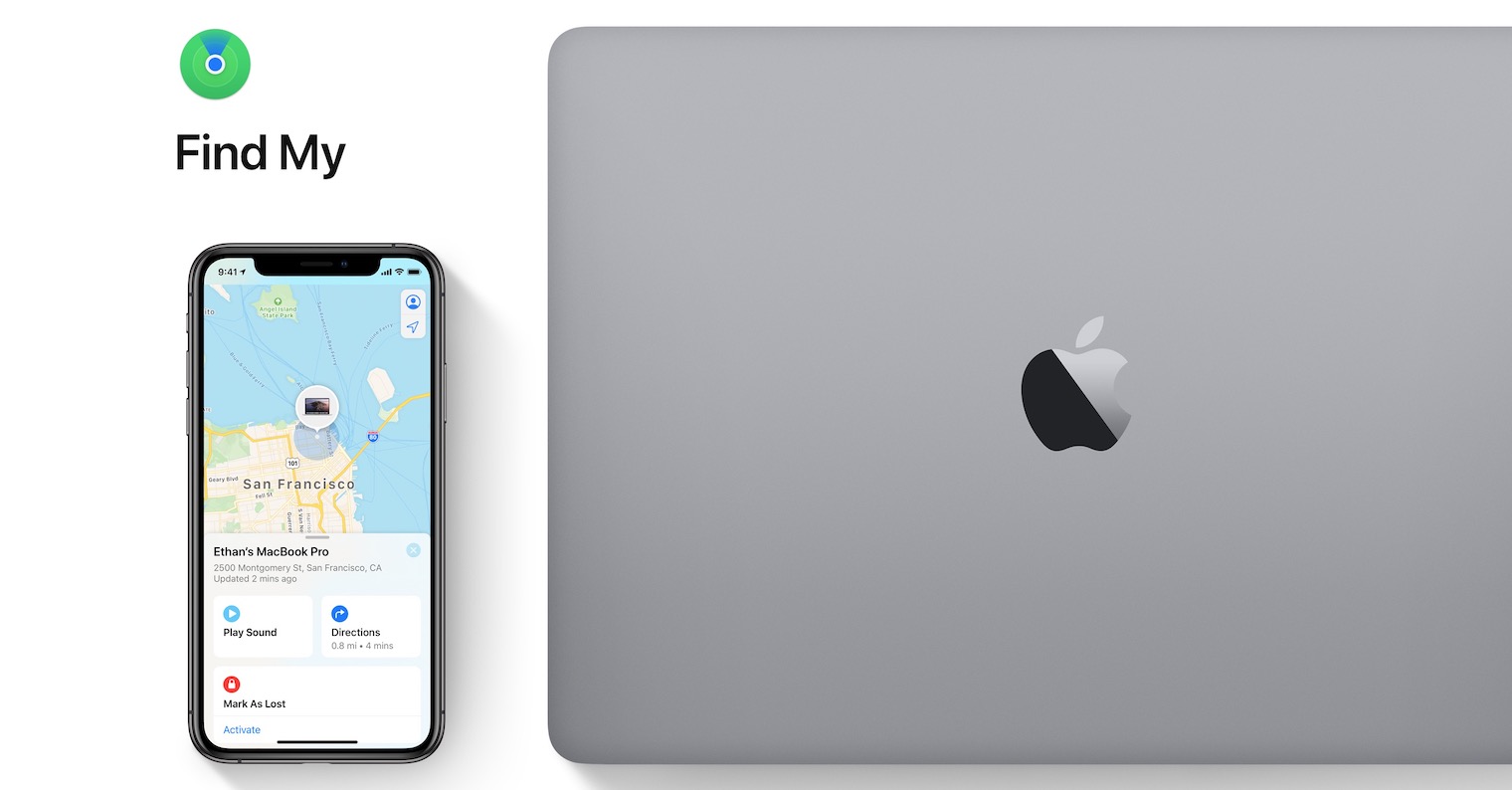
I roto i te taupānga Rapu, kaore e taea e koe anake te tiri i to waahi ki o hoa me o whanau - pera i ta maatau i whakaatu i te waahanga o mua - engari ka taea ano e koe te tono ki o hoa ki te whai i o raatau waahi. I runga i to Mac, whakarewahia te Rapu taupānga ka paato i nga Tangata kei te panui kei te taha maui o te matapihi taupānga. Tīpakohia te ingoa o te hoapā e hiahia ana koe ki te tono aroturuki tauwāhi, pawhiria te tohu iti "i" i roto i te porowhita ka kowhirihia te Tono mo te waahi aroturuki. Ina whakaae te tangata i to tono, ka kite koe i to waahi. I roto i te rarangi Tangata, ka taea hoki e koe te taapiri i te hoapā kua tohua ki nga mea pai, wetewete i a ia, tango ranei i a ia i te raarangi.
Ka taea e koe te tono ki a Siri i runga i to Mac kia kitea he hoa e whai ana koe "Hey Siri, kei hea [te ingoa o te hoa]?". Ko te waahanga tuarua ko te whakarewa i te tono Rapu, kei reira koe ka paato i te rarangi Tangata kei te panui kei te taha maui o te matapihi tono ka paato ki te kowhiri i te ingoa e hiahiatia ana. I muri i te panui i te tohu iti "i" i te porowhita i te taha o te ingoa o te tangata, ka taea e koe etahi atu mahi. Mena kei te pirangi koe ki te whakatakoto whakamohiotanga mo to waahi ka huri, paatohia te ripa Tangata kei te taha maui, tohua te ingoa e hiahiatia ana ka paato i te tohu iti "i" i roto i te porowhita. In the Notifications section, select Add and select Notify, then just specify the notifications.